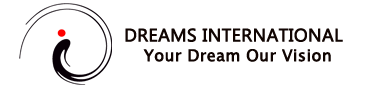1. How to Install WordPress using Script Installer ?
- Script Installer allows web hosting companies to offer a one-click installer for WordPress. Web hosting companies offers 1-click installs of WordPress using Script Installer. To use Script Installer, your hosting company must have it installed in their servers. You will see it when you log into their control panel.
- In most web hosting companies, you will just see the SimpleScripts icon whereas some hosting companies directly gives the wordpress icon on cpanel’s home page. No matter which icon you click, you will be taken to WordPress Installation page.
- When you click on WordPress, you will be prompted to a page with an install button. This is also the page where you would manage all your WordPress installs if you had any.
- Once you click on the install button, you will be taken to a page to select your installation preference. You can choose the location where you want to install WordPress (i.e your main site or a sub directory). You will choose your blog title here (don’t worry you can always change it later). You also have the option to choose your user credentials (just click on the link that says Click here to show more).
2. How to Install WordPress using FTP ?
- Manually installing WordPress using FTP is also known as the famous 5 minute install. To install WordPress using FTP, you need to have a FTP software (Read our tutorial on how to use FTP).
- First thing you need to do is download the latest version of WordPress. Unzip the file, and use the FTP software to upload the files into your web host directory of your choice.
- If you want to install WordPress in the main domain, then you want to install it in your /public_html/ directory. If you want it in a subfolder, then upload it in a folder /public_html/foldername/
- Once you are done uploading WordPress, go to your hosting control panel to create a database.
- You will see a field to create a new database. Enter your database name, and click “Create Database”
- Now that you have created your database, it is time to run the install. Go to the URL where you uploaded WordPress. If it is in the main domain, then you will simply go to yoursite.com.
- Click on the button to create the configuration page. The next screen will show you the information you need to have (database name, database username and password, database host, and table prefix). Simply click on the Let’s go button. Next you will see the form to enter all the information.
- Once you enter the information, click on the submit button. It will take you the page that has the button to Run the Install. Click on it.
- On the next screen, you will see the form to enter your website’s information. This information would be your site’s title, your username, password, and email.
- Click Install WordPress, and you are golden. On the next screen, you will see the Success note with your username and password. Click on the login button and start writing.
About us and this blog
We are a digital marketing company with a focus on helping our customers achieve great results across several key areas.
Request a free quote
We offer professional SEO services that help websites increase their organic search score drastically in order to compete for the highest rankings even when it comes to highly competitive keywords.
Subscribe to our newsletter!
More from our blog
See all posts Firm Name The name of your business. Logo The PNG image file…
It does not matter what business you pursue but without it’s digital…
Inbound Marketing Inbound Marketing is the process where you engage your website…
Website Importance In Business To have a Website for a business (either small…
What is a Domain Name? What is a Domain Name? The name…
Steps to get your website on google top 10 list : …
Website hacking Website hacking and prevention is a sensitive concept that needs…